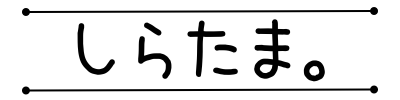Windowsを新しく買ったんだけど、何か設定しておくことはある?



Windowsを新しく購入したら、なんだかすでに動きが遅い気がする。
こんにちは、しらたまです。
5万円で買ったパソコンがそろそろ5年生です。
- Windowsパソコンを使う前に設定しておきたいこと
派遣社員で働いていると、派遣先が変わるたびにパソコンも変わるわけですが、やたらと老いぼれパソコンを割り当てられがちです。
少しでも使いやすい相棒にするために、Windowsパソコンで最初にしておきたい設定を解説します。
パソコンを購入したらまず設定したいこと。【Windows】


大手企業など、派遣の事務で使うデータは膨大なのに派遣社員だとスペックの低いパソコンを割り当てられがちで、結構困ります。
Windows使用時に基本的に設定して便利だと思っていることを解説します。
スペックが低めのパソコンには必須ですが、どんなWindowsパソコンを購入しても、まずは設定したいものを集めています。
使い心地をよくして、長く愛用するためにもぜひ設定して頂きたいです。
パソコンを購入したらまず設定したいこと。【Windows】:起動時間を最速に


起動時間を最速にするための設定をしておくことをおすすめします。
起動時も使用中も不要なバックグラウンド作業を停止しておくことで、パフォーマンスがあがります。
① 「Ctrl + Shift + Esc」を同時に押す
② 「スタートアップ(起動時の設定)」を選択する
③ 不要なアプリを無効化
購入時のままの設定にしておくと、不要なアプリがバックグラウンドで起動していることが多いです。
パソコンが重い、動きが遅い気がするというときに、バックグラウンドで起動しているアプリが原因であることも多いです。
購入後、新しい会社でセットアップ済みのパソコンを配布されたときなどは、確認してみましょう。
パソコンを購入したらまず設定したいこと。【Windows】:視覚効果のアニメーションオフにする


特に意味を持たない、視覚効果のアニメーションが購入時には「ON」になっていることが多いです。
特に拘りのない場合は「視覚効果のアニメーション」を「OFF」にしておいたほうがいいでしょう。
① 「windows + Pause/Break」を同時におす
② 「システムの詳細設定」をクリック
③ 「ウィンドウの最大化・最小化をするときにアニメーションで表示する」のチェックを外す
これだけでもパフォーマンスがあがることがあるので、設定しておきましょう。
パソコンを購入したらまず設定したいこと。【Windows】:タスクバーの整理


パソコンのデスクトップ上にどんどんアイコンを増やしていく人をよく見かけます。
パフォーマンスが落ちる原因になってしまうのでこまめに整理することを強くお勧めします。
タスクバーの中で整理する癖をつけておくと非常に便利です。
よく使うアプリは、起動したついでにタスクバーのアイコンを右クリックして、タスクバーにピン止めする癖をつけておくといいでしょう。
わざわざ呼び出しているツールも、よく使うツールはピン止めしておきましょう。
よく使うファイルやフォルダもピン止めしておくという癖をつけておくと、デスクトップ上をキレイに保ったまま、タスクバー上で選択できるようになるため、慣れれば非常に使いやすくなるのでおすすめです。
よく使うものほど、デスクトップではなくタスクバーに置いておくことを強くお勧めします。
購入時に不要なアプリがピン止めされていることもありますが、その場合はすぐにピン止めを外してしまいましょう。
普段よく使うアプリやファイルは、決まっていると思います。
よく使うものから順番にタスクバーに並べてしまい、最近使っていないなというものはすぐにタスクバーから削除して、常に自分の使い勝手がいいようにカスタマイズする癖をつけておくといいでしょう。
パソコンを購入したらまず設定したいこと。【Windows】:不要データを一気に削除「ディスククリーンアップ」


年に1度くらいは、不要なデータを一気に削除することをおすすめします。
気づかないうちにデータが増え続けているということがよくあります。
ファイルやフォルダの整理は定期的に行っている場合でも、見えないところをゴミがたくさん貯まっていっています。
ディスクのクリーンアップは行いましょう。
企業で配布される社用パソコンの場合は、必要なデータを誤って削除しないようにクリーンアップの権限が付与されていないこともあります。
どうしてもパソコンの動きが遅くなってしまったなど、パフォーマンスで困っている場合は勝手に社用パソコンのデータを削除せずに上司に相談してみましょう。
① エクスプロ―ラで「PSP」を表示します
② 「ドライブ」をクリックします
③ 「管理」をクリックします
④ 「クリーンアップ」をクリックします
⑤ 削除する不要ファイルリストを選択して、「OK」をクリックします



クリーンアップや、設定とは少し違いますが、不要なデータはこまめに「ゴミ箱」も空にしましょう!
不要なデータを削除したらそのままという人が多いです。
データは、ゴミ箱からも削除しないとパソコン内のデータの量は減りません。
こまめにデータは削除しているはずなのに、なぜか最近パソコンのデータの空きがない。
と感じている人は、「ごみ箱」を確認してみましょう。
去年のデータが残っているという人も多いので、ごみ箱内を確認する癖をつけておきましょう。
仕事などで使うかもしれないデータは、「ごみ箱」以外のフォルダで管理して、「ゴミ箱」フォルダ内はいつでも空にするボタンをクリックできるような状態にしておくと、便利に使えます。
ひたすらゴミ箱にためてしまうスタイルの人も良く見かけますが、パフォーマンスも落ちますし、データの空器量が多いほど業務もはかどります。
仕事で急に重たいデータを扱うことも多いです。
普段から、データの空き量はこまめに空けておくようにしましょう。
クラウド保存が可能な環境の場合は、普段使用しないデータは、パソコン内ではなくクラウドで保存してしまえば、作業効率はよくなるのでおすすめです。
企業によっては、扱うデータの管理方法の条件もあると思うので、上司に確認の上パソコンのパフォーマンスのあがる格納方法を選択するように心がけましょう。
パソコンを購入したらまず設定したいこと。【Windowsクラウド起動するアプリを自動にする


不要な設定を削除したら、必要なものを自動化してみましょう。
特に、毎日起動するアプリを自動で起動することはおすすめです。
社用パソコンも、朝一の作業や、常に起動しているというアプリがあれ自動に起動させると非常に便利です。
逆に不要なのに、購入時の設定で毎回起動時に自動になっているアプリがあれば停止しておきましょう。
① 「windows + R」を同時におす
② ファイル名を指定して「実行」をクリックする
③ 「shell:startup」をクリックする
④ 「OK」をクリックして、アプリを選択する
作業の効率化にもなるので、最初に設定しておきましょう。
パソコンを購入したらまず設定したいこと。【Windows】:メモリカードの自動表示


メモリカードを使用している場合は、自動表示にしておくことをおすすめします。
使用時にたちあがるようになり、便利に利用できるようになります。
購入時に設定されていることもありますが、メモリー使用時に自動に表示されない場合は設定しておきましょう。
① メディアをセットする
② 右クリックくる
③ 「自動再生」で開く
パソコンを購入したらまず設定したいこと。【Windows】:まとめ


パソコン購入時や、企業で配布されるスタートアップの設定のままにしておくと、使いづらい設定になっていたり、パフォーマンスの低下につながる設定になっていることが多いです。
使いやすく、パフォーマンスのいい状態で使えるように、最初に設定を見直してみましょう。
毎日使うという人は特に、些細なことのように思うかもしれませんが、私用していると随分違います。
一度設定を見直してみることをおすすめします。
自分仕様にカスタマイズすることで、作業効率も非常にあがります。
毎日のルーティンが決まってきたら、好みの設定にカスタマイズしてみることをおすすめします。