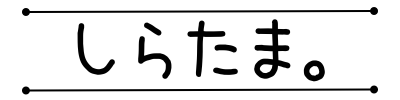写真を無料でデータ化したい!おすすめのアプリを教えてほしい。



写真のスキャンに特化したおすすめのアプリを知りたい!
こんにちは、しらたまです。
実家の取り壊しで、大量の写真やアルバムをデータ化しました。
みかん箱3箱くらいあったので、特殊サイズの写真以外は、思い切って専門店に依頼しました。
一部アプリも利用したので、写真のスキャンに特化したおすすめのアプリを紹介します。
- 写真のスキャンに特化した無料アプリがわかる
長年大切にしまってきたアルバムや箱に眠っている思い出の写真たち。
劣化や紛失の心配もあり、データ化したいと思っていても、スキャナーの購入や専門業者への依頼に躊躇してしまう方も多いのではないでしょうか。
今やスマホがあれば、無料で簡単に写真をスキャンすることが可能です!
今回は、思い出の写真をデータ化できるおすすめ無料アプリを5つ厳選してご紹介します。
各アプリの特徴や使い方を詳しく解説しているので、ぜひ自分に合ったアプリを見つけて、大切な思い出をデジタル化しましょう。
【保存版】スマホで簡単!思い出の写真をスキャンできる無料アプリ5選。


断捨離をしていて捨てたくはないけど場所をとってしまう写真やアルバム。
今ではデータ化が当たり前ですが、出てきてしまう学生時代の写真やネガの山。
データ化するにもコストが気になる。
量が多いとやっぱりコストはかかります。
少しずつ自分でデータ化することを考えている人におすすめのアプリを紹介します。



みかん箱3箱など、大量にあるときは手間も時間もかかるので専門店に依頼することも検討しましょう。


スマホで写真をスキャンできる無料アプリ:①Google フォトスキャン
「Google フォトスキャン」は、Googleが提供する無料アプリです。
スキャンした写真は、Googleフォトに自動保存されるので非常に使いやすいです。
◆ 反射光を抑えて、高画質なスキャンが可能です。
◆ 基本か高機能が搭載されています。
(自動トリミング、明るさ調整、回転補正機能など)
対応OS:iOS、Android
撮影の時点では、傾いていても大丈夫です!
自動的にトリミング、明るさ調整、回転補正が行われるようになっています。
スマホでの作業が苦手という人にもおすすめです。
必要に応じて、手動で調整することも可能です。
自動でうまくいかないときや、少し拘りたい場合は手動でも調整してみましょう。
保存ボタンを押して、Googleフォトに保存しましょう。
必須の加工や編集機能が搭載されており、自動で写真用の加工をしてくれるので、スマホでの作業が苦手という人にとっても手軽に使えるアプリです。
スマホで写真をスキャンできる無料アプリ:②Microsoft Lens
「Microsoft Lens」は、マイクロソフトが提供する無料アプリです。
写真だけでなく、文字の抽出も高性能でスキャンできるアプリです。
◆ 写真だけでなく、ホワイトボードや書類も高性能でスキャンできる
◆ テキスト認識機能を搭載。スキャンした画像から文字を抽出できる。
対応OS:iOS、Android
画面下部にある「写真」アイコンをタップしましょう。
スキャンしたい写真をカメラで撮影します。
自動的にトリミング、明るさ調整が行われます。
自分で加工するのが苦手な人にもおすすめです。
必要に応じて、手動で調整することも可能です。
自動的な修正がうまくいかなかったり、拘っていることがあれば手動でも調整してみましょう。
「保存ボタン」を押して、カメラロールに保存しましょう。
スマホで写真をスキャンできる無料アプリ:③
「NoteBloc Scanner」は、非常にシンプルで使いやすいアプリです。
◆ シンプルで使いやすいインターフェース
◆ PDFファイルへの変換機能搭載されている
◆ パスワードロック機能でプライバシー保護にも強い
対応OS:iOS、Android
画面下部の「カメラ」アイコンをタップする。
データ化したい写真をカメラで撮影する
自動的にトリミング、明るさなどの調整が行われます。
必要に応じて、手動で微調整することも可能です。
「保存ボタン」を押して、カメラロールに保存します。
スマホで写真をスキャンできる無料アプリ:④CamScanner
個人的に一番おすすめのスキャンアプリは、「CamScanner」です。
スキャンに少し時間がかかりますが、光の調整や影が映ってしまっても簡単に加工することも可能です。
写真も、テキストも両方のスキャンが高画質でデータ化されるのでおすすめです。
画質に拘りがあるけど、加工アプリではなくスキャンアプリのみで加工までを完了したいと考えている人には、特におすすめしたいアプリです。
◆ 高度な画像処理機能が搭載されている
◆ 鮮明なスキャン画像を作成できる
◆ 複数枚の写真をまとめてスキャンすることが可能
◆ OCR機能で、スキャンした画像から文字を抽出することが可能
対応OS:iOS、Android
画面下部の「カメラ」アイコンをタップします。
データ化したい写真をカメラで撮影します。
自動的にトリミングや、明るさの調整が行われます。
必要に応じて、手動で微調整することも可能です。
「保存ボタン」を押して、カメラロールに保存します。
スマホで写真をスキャンできる無料アプリ:⑤PhotoMyne
「PhotoMyne」は、顔認識機能が搭載されています。
人物ごとに写真を整理できて便利です。
◆ アルバムスキャン機能で、複数枚の写真をまとめてスキャンできる
◆ AI技術で自動的に写真の整理・分類ができる
◆ 顔認識機能で、人物ごとに写真を整理できる
対応OS:iOS、Android
画面下部の「アルバムスキャン」アイコンをタップする。
アルバムを開いて、カメラでスキャンする。
AIが自動的に写真を整理・分類してくれます。
必要であれば、手動で修正することも可能です。
スマホで写真をスキャンできる無料アプリ:【iPhone】メモアプリ
iPhoneを使用しているという人におすすめなのは、iPhoneの標準アプリの「メモ」です。
iPhoneの「メモ」アプリでは、写真をスキャンして保存できるのをご存知でしょうか。
スキャンしたデータは「メモ」アプリ内に保存され、ファイル内への保存や共有も可能です。
事前に設定しておくことで、格納するフォルダも選択可能です。
![]()
![]()


「設定」から「メモ」を選択する。
デフォルト設定では、「オフ」になっている、「“写真”に保存」を「オン」にします。
メモアプリを起動します。
右下のアイコンをタップして、新しいメモを作成します。
もしくは既存のメモを選択します。
カメラアイコンをタップして「書類をスキャン」を選択します。
スキャンする範囲を確認して、問題なければシャッターを押します。
カメラの設定が「自動」になっていると、自動でシャッターが押されます。
スキャンで使用する場合は、「手動」に設定しておくことをおすすめします。
四角をドラッグして合わせます。
「スキャンを保持」をタップして、「保存」をタップします。
スマホで写真をスキャンできる無料アプリ:【iPhone】ファイルアプリ
iPhoneの標準アプリでスキャンする方法は「メモ」だけではありません。
iPhoneの標準アプリ「ファイル」アプリでも、「メモ」アプリのように写真のスキャンが可能です。
右上のアイコンをタップして「書類をスキャン」を選択します。
カメラアイコンをタップして「書類をスキャン」を選択します。
スキャンする範囲を確認して、問題なければシャッターを押します。
カメラの設定が「自動」になっていると、自動でシャッターが押されます。
スキャンで使用する場合は、「手動」に設定しておくことをおすすめします。
四角をドラッグして合わせます。
格納したい保存先を選択して、保存します。
スマホで写真をスキャンできる無料アプリ:綺麗にスキャンするコツは?
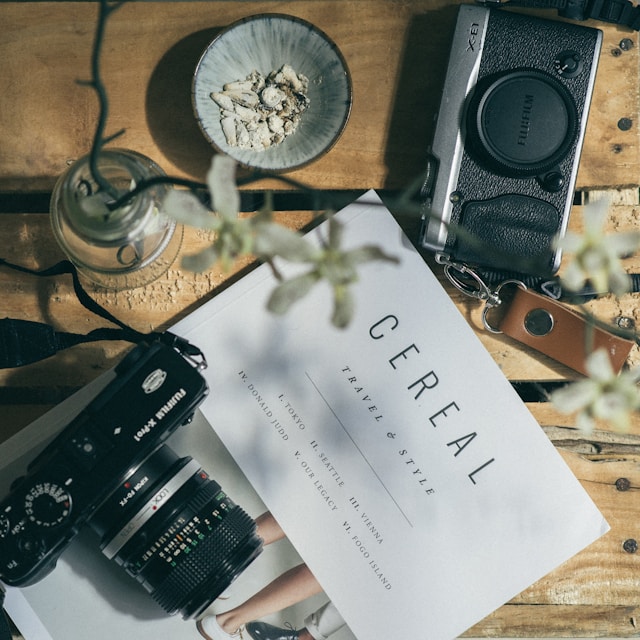
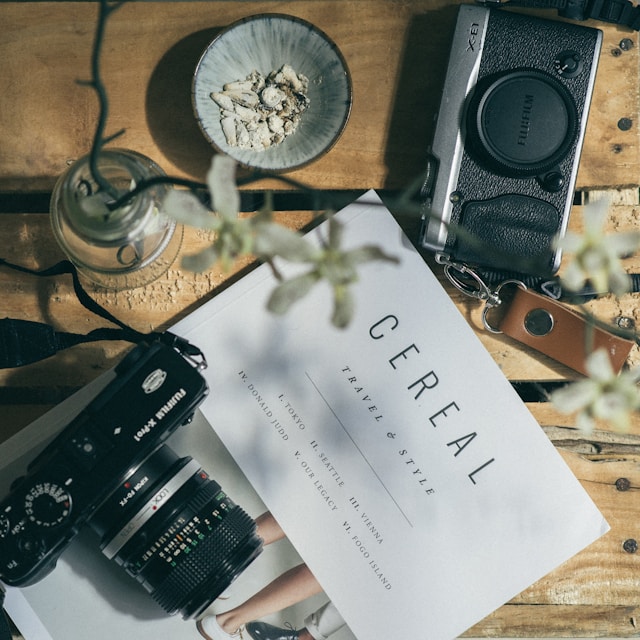
無料アプリでのスキャンの操作は簡単です。
使ってみるとわかりますが、撮影が難しい……。
光や、周りの者がかなりの確率で映り込んでしまうというデメリットがあります。
スマホでスキャンするコツについて解説します。
スマホは水平をキープ!平な場所で撮影する。
スマホを斜めにしたり、幸恵居場所が平らでないとスキャンするときに写真が歪んだかたちで取り込まれる原因になります。
可能な限りでスキャンしたい写真に対してスマホが平行になるようにしましょう。
斜めにとっても補正はできますが、撮影時点で気をつけて真っすぐとることで、仕上がりはきれいになります。
光の反射や影がなるべく少ない場所を探す。
一番手間がかかる原因が光や影、周りのものが写ってしまうということです。
ある程度補正はできますが、撮影時に気をるけることがベストです。
・光が反射していないか
・自分自身が写り込んでいないか
撮影するときは、できる限り気をつけましょう。
【保存版】スマホで簡単!思い出の写真をスキャンできる無料アプリ5選。:まとめ


今回は、思い出の写真をデータ化できるおすすめ無料アプリを5つご紹介しました。
無料アプリでも十分に綺麗で鮮明なデータとして保存することが可能です。
自動での調整も優れているアプリも多く、自分で加工が苦手と思っている人も手軽に利用することが可能です。



個人的におすすめなのは、「CamScanner」です。
写真もテキストも鮮明にデータ化されるので、基本的にスキャンにはこのアプリを使用しています。
![]()
![]()




各アプリにはそれぞれ特徴があるので、自分の用途や好みに合ったアプリを選んでみてください。
スマホで簡単に写真スキャンできるので、写真やアルバムが劣化する前にぜひ大切な思い出をデジタル化して、いつでも見返せるようにしましょう!